How To Download Game Ps4 From Phone
Much like Microsoft’s Xbox-to-PC streaming, Sony’s PlayStation 4 can stream games to a few of Sony’s Xperia smartphones and tablets. However, with a small tweak, you can stream your PlayStation 4 games to nearly any Android device.
How to download and store PS4 games and apps to an external HDD. Keep even more games at your fingertips with an external HDD for your PS4. By Rhys Sutheran. This video will show you how to download games to your PS4 from your mobile phone (iPhone or Android) Subscribe to the channel - Follow me on.
Step One: Install the Modified Remote Play App
When you purchase a game, you can choose to start the download to your PS4 remotely via a web browser. To perform a Remote Download, you must have Automatic Update s switched on. On the Order Confirmation page or the Download List on PlayStation Store, select [Download to your PS4] next to the title you want to download. Feb 8, 2019 - There's a ton of must-play free PS4 games to download and enjoy right. Acclaimed RPG franchise is definitely more of a mobile game than. Check download progress while away from the PS4? Remote download games? I just got my ps4 yesterday and I connected it successfully and linked it to my phone. How to Play PS4 Games on Any Mobile Android Device with Remote Play. It's easiest when directly download it onto the Android device. The most ideal situation is using a Sony Xperia phone and mounting it with a DS4. The next best option is probably splitting the HDMI output and setting up a cheap PC monitor with some headphones.
Sony provides a PS4 Remote Play app in Google Play, but it’s only officially compatible with certain Xperia devices.
Despite that, it can actually work on a wider variety of Android devices–Sony just wants to use it to push its own Xperia phones and tablets. XDA Developers forum user twisted89 has modified the Remote Play app so that it can run on a wider variety of devices. It also won’t check if your device is rooted or refuse to work if your connection speed isn’t slow enough like the original app.
To get this working, you’ll first need to open Android’s Settings app and tap the “Security” category. Enable the “Unknown sources” setting. This will allow you to install the modified Remote Play app from outside of Google Play. You may want to disable this setting after you successfully install the app.
Then, you can head to the XDA Developers forum page, find the download link for the latest version, and download it to your Android device. Open the APK file on your Android device and agree to install it.
Step Two: Connect Your PlayStation 4 Controller
RELATED:How to Use a Physical Game Controller with an iPhone, iPad, or Android Device
You can play PS4 games using touch screen controls, but that probably won’t be ideal for most games, which are obviously designed to be played with a physical controller. You’ll probably want to connect a PS4 controller to your Android device to play games.
This is actually quite easy. You can pair the controller with your phone wirelessly using standard Bluetooth pairing. Just hold down the “Share” and “PlayStation” buttons on the controller until the light bar starts flashing to put it into pairing mode.
Then, visit Android’s Bluetooth settings screen, and select the controller.
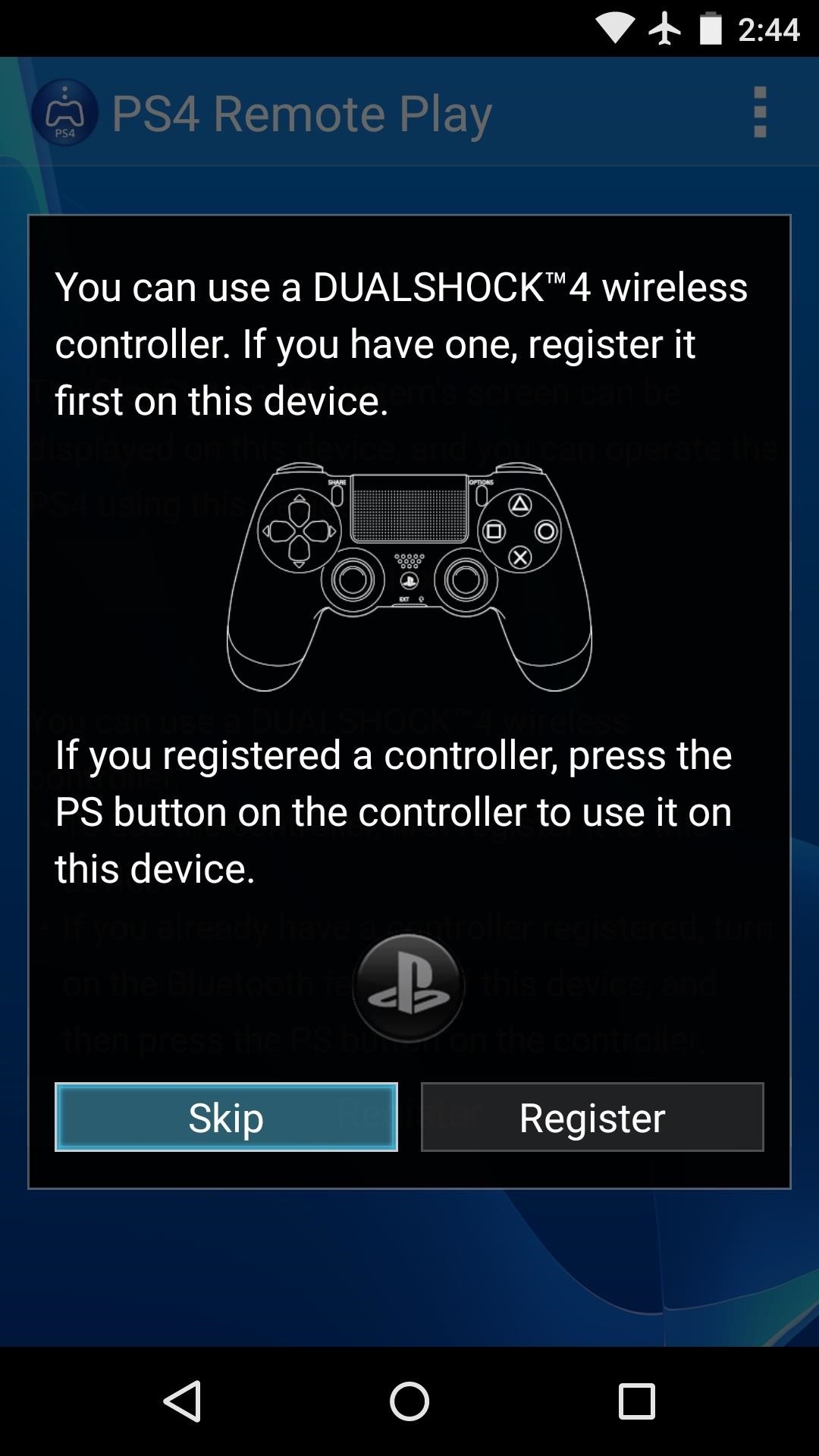
You could also physically connect it to your Android device directly if you have the appropriate cable. If you have a USB OTG cable adapter, you could use the standard USB cable that came with your console to plug it directly into your Android device, too
Whether it’s connected over a wireless or wired connection, it should just work. To confirm the controller is working after you’ve connected it, go to the home screen and move the joysticks–they should allow you to select icons on your home screen and navigate Android’s interface.
On some Android devices, the button mappings may be a bit messed up. If the controller’s buttons don’t work as you’d expect when you start playing games, you can install the SixAxis Controller app from Google Play and use it to change the button mappings. However, this requires a rooted phone. This is the only part of this process that requires root, however–and it’s not necessary on all devices. On our Nexus 7 tablet, the controller appeared to work fine when paired over Bluetooth with no controller configuration tweaks, additional apps, or rooting required.

Step Three: Set Up Remote Play
How To Download Game Ps4 From Phone To Iphone
You can now launch Sony’s “Remote Play” app and go through the configuration process. Tap “Next” to continue and skip the controller setup screen. If you’ve already connected the controller over Bluetooth or USB, it should just work anyway.
You’ll need to sign in with your PlayStation Network (PSN) account. Assuming your Android device is on the same Wi-Fi network as your PS4, it’ll find your PS4 and connect. If it can’t connect automatically, you’ll be told to visit the Remote Play Connection Settings screen on your PS4. This screen will give you a PIN and you can enter that PIN on your Android device to pair your PS4 and Android device for Remote Play.
You can then use the controller–or the touch screen–to launch PS4 games. Your PS4 will run them and stream them to your Android smartphone or tablet.
You should be able to play remotely after the first-time setup, even if you’re on another Wi-Fi network or on a cellular network, streaming games from your home PS4 to your device wherever you are. Of course, it won’t work quite as smoothly if it has to transfer data over the Internet. It’ll also work best if you have a speedy Wi-Fi connection.
Sony has actually offered remote streaming for quite a while. Sony’s PlayStation Vita handheld console, PlayStation TV set-top box, and Xperia smartphones and tablets can stream games from a PlayStation 4. This trick just extends that support to almost all Android devices.
Sony has announced it will officially bring this feature to Windows and Mac, and it will appear in PS4 system update version 3.50. There’s also an unofficial Windows client. However, Sony hasn’t announced it will officially offer this feature on non-Xperia Android devices or Apple’s iPhones and iPads. This unofficial support may be necessary for quite a while if you’d like to stream games to non-Xperia Android devices. Of course, even Microsoft doesn’t offer support for streaming Xbox games to smartphones–not even Windows phones. So at least it’s something.
Image Credit: Vernon Chan on Flickr, Danny Willyrex at Wikipedia
As part of the PS4 system software 4.50 which went live this week, you’ll see that we’ve added the much-requested ability to download and store your games and apps on an external HDD storage device. It’s super easy to set up and use an external HDD with your PS4 or PS4 Pro, but before you get started, this guide may come in useful.
Minimum HDD spec
The most important thing to remember before you buy a new storage device – or try to use one you already own – is to make sure it meets the minimum requirements for use with your PS4:
Connection: USB 3.0 or later
Storage: 250GB (min) – 8TB (max)
Note: There is no guarantee that all USB storage devices are compatible with your system.
Format your external HDD
Most storage devices will be a specific format out-of-the-box (usually FAT32/exFAT/NTFS/HFS). To prepare it for use with your PS4 you’ll need to format it to a special type to ensure it will work:

Start Ps4 Download From Phone
- Go to the Settings menu from your PS4 home screen.
- Scroll down to the Devices menu.
- Choose ‘USB Storage Devices’.
- Select your external HDD, then choose “Format as extended storage”.
You’ll see a number of warnings that formatting your device will remove any previously installed data, so before you hit ‘OK’, make sure that there’s nothing stored on the device that you don’t want to lose.
It’s also important to note that once you’ve formatted your external HDD to this specific PS4 format, you can only use it for PS4 games and apps – you won’t be able to store screenshots and video clips, saved data, Themes or any other types of media, documents, pictures on it, without re-formatting to its original state.
Once formatting is complete, you’ll see a message confirming that it’s been successful and a small green light will appear next to the device’s name, letting you know it’s activated as the main storage location.
Installing games and apps (and adds-on) to your external HDD/internal storage
Once formatted, your external HDD will be set as the default download location as long as it remains plugged in.
If you want to switch back to your PS4 internal storage for downloads (and back again to the external HDD), that’s easy too:
- Go to the Settings menu from your PS4 home screen.
- Scroll down to ‘Storage’.
- Choose which location you want to download to – either System Storage or your external HDD.
- Press the ‘Options’ button and select ‘Application install location’ to set the target download location – either ‘System Storage’ or ‘Extended Storage’.
Moving games and apps onto your external HDD device
If you want to organise the games and apps that are currently installed on your PS4 internal storage, you can easily move them over to the external storage device:
- Go to the Settings menu from your PS4 home screen.
- Scroll down to the ‘Storage’.
- Select ‘System Storage’, then ‘Applications’.
- Press the ‘Options’ button, then choose ‘Move to Extended Storage’.
- Choose which games and apps you want to move by ticking the boxes that appear next to their names. You can select as many as you like, providing your external HDD has enough free space to store them.
- Select ‘Move’ then hit ‘OK’ to begin the transfer.
Removing your external HDD device
It’s very important not to remove your USB storage device when your PS4 is switched on without properly disconnecting it.
To remove the external HDD, access the Quick Menu by holding down the PS button on your controller, then choose ‘Sound/Devices’ then ‘Stop using extended storage’. Once that’s done, you’ll see a message that it’s safe to disconnect the device from the USB port.
Anything else?
- When your external HDD is plugged in, games and apps will display as normal on your PS4 Home Screen, with the most recently played games appearing first.
- If you don’t have your external HDD connected, the games you’ve played from it will still appear in your Home Screen list and Library – however, they’ll display a ‘!’ symbol to show that they can’t be played until the device is re-connected
- You need to connect the HDD directly to your PS4. A USB Hub cannot be used in between.
So that’s it – no more agonising choices of which games to delete when that hot new title hits PlayStation Store. With up to 8TB supported for external storage, even the most avid trophy hunter should have plenty to keep themselves busy. Enjoy!